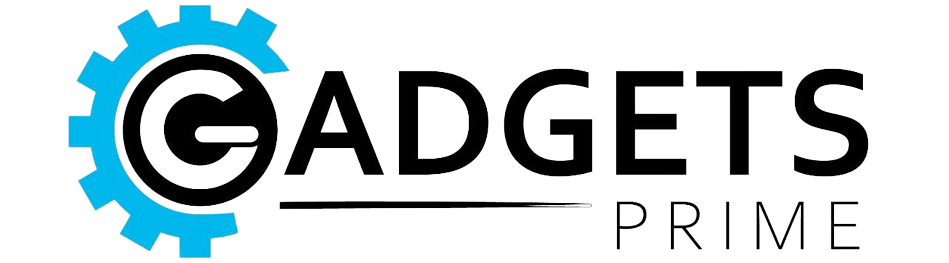Connecting your Xbox gamepad to your Windows PC is almost as easy as connecting it to your console. Here’s how.
The Xbox Wireless Gamepad might have Xbox in the name, but you aren’t limited to pairing it with just a console. The controller pairs to Windows 10 and Windows 11, too, letting you use it wirelessly with any compatible PC game. Here’s what you need to do to start using your Xbox gamepad with your PC.
Figure Out Which Xbox Controller You Own
If you just got a new Xbox gamepad, you can skip this part, because you already have the most current version. And, if you got one in the last few years, you’re probably good on that front, as well. The current Xbox Wireless Gamepad is the same one included with the Xbox Series S/X, and supports Xbox wireless communication and Bluetooth. After the initial wave of Xbox One consoles, most Xbox Wireless Gamepads of that generation also included Bluetooth. If you want to use Bluetooth or a wired connection, you’re good to go from here.
Original Xbox One controllers lack Bluetooth connectivity, and rely specifically on Xbox’s wireless communication standard. This is fine for Xbox consoles, but not for PCs. You can still use one with your PC, but the process is different; you must get a wireless dongle.

If you have an older Xbox One gamepad, check the area around the Guide button. (Credit: Microsoft)
If you have an older Xbox One gamepad, you must look at the plastic surrounding the Guide button. If it’s the same plastic as the face of the controller, without any seams, you have a Bluetooth gamepad. If it’s the same plastic as the bumper buttons, with a seam between the Guide button and the controller’s face, it’s a non-Bluetooth gamepad. If it has a small, rectangular Capture button between the Menu and View buttons, and a USB-C port on the top instead of micro USB, it’s a current Xbox Series controller, and also has Bluetooth.
Connect Your Xbox Controller to PC With a Wire
This is simple, but you do need a physical cable connecting the controller to your PC. Here’s how you do it.
- Plug one end of your USB-to-micro USB or USB-to-USB-C (depending on the version of controller) cable into the controller.
- Plug the other end into your PC
That’s it! It will automatically configure under Windows 10 and 11, and work with virtually any game on your PC.
Connect Your Xbox Controller to PC With Bluetooth
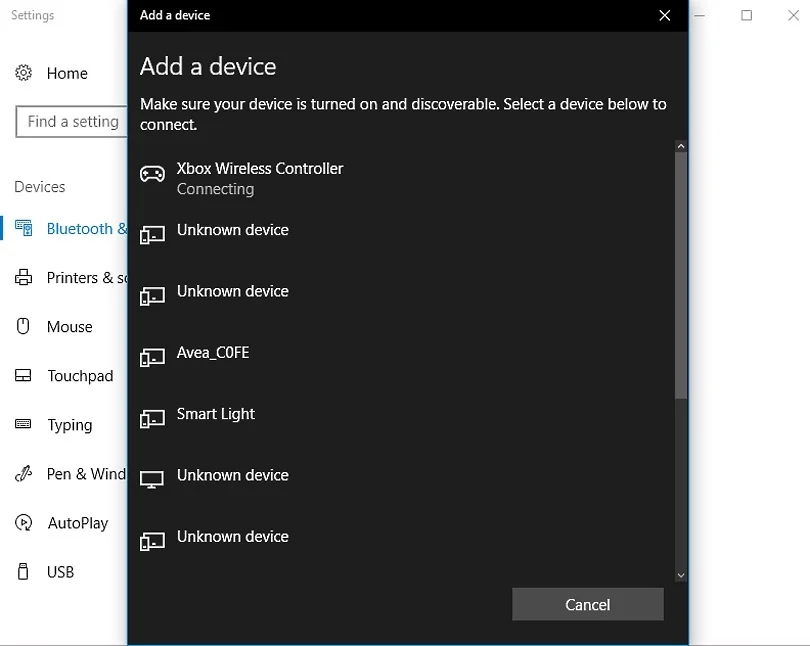
Pairing the Xbox controller with your PC over Bluetooth is almost the same as pairing it with your Xbox One or Xbox Series. You activate the controller by holding down the Guide button, then hold the Pairing button for three seconds until the Guide button flashes. This means it’s in pairing mode. If you’re connecting the controller to a console, you hold the Pairing button on the system itself. If you’re connecting the controller to a Windows 10 PC, you need to go through some menus. You also need a Bluetooth USB dongle if your PC doesn’t have Bluetooth. Here’s the full step-by-step process:
- Hold the Guide button to turn on the controller.
- Hold the Pairing button for three seconds until the Guide button flashes.
- Right-click the Bluetooth icon in your system tray.
- Click “Add a Bluetooth Device.”
- Click “Add Bluetooth or other Device” and select Bluetooth.
- Click “Xbox Wireless Controller.” Wait until the Guide button is solid white, and the Bluetooth menu says the controller is connected.
You can now use the Xbox Wireless Gamepad with your PC, and play the vast majority of modern games that support controllers. However, you can’t use the headset jack on the gamepad, just like Sony’s DualShock 4 and DualSense controllers. Although you can use a wired gaming headset with the gamepad and its associated game system, audio isn’t sent through the jack when it’s connected to a PC via Bluetooth.
Connect Your Xbox Controller to PC With a USB Adapter

If you have an older Xbox One controller, or you just want to use your newer one with Microsoft’s proprietary wireless connection instead of Bluetooth (and get headset connectivity), you need to get an Xbox Wireless Adapter for Windows 10. It’s a USB dongle designed to connect directly to your Xbox gamepad without any Bluetooth setup or pairing. All you need to do is plug in the dongle and pair it to your controller just as if you were pairing your Xbox, pressing the Pairing button on each device.
Unfortunately, this adapter is long out of stock. You can still find it online for around $40 to $75 rather than its original $25 price, but good luck tracking it down. If you can get one, it’ll let you use up to eight gamepads with the adapter, while Microsoft recommends using just one at a time with Bluetooth. The headset jack is also enabled if you use the adapter, with adjustable settings in the Xbox app.
How to Connect Other Game Controllers to PC
We also have tips for connecting Nintendo Switch and PS4/5 controllers to your PC. For more controller advice, check out our guide on how to choose the right controller for your PC.
Once you’re ready to start playing, check out our favorite PC games. And if you’re a PlayStation gamer, read up on how to use a PS4 DualShock 4 controller on a PC. We walk you through the surprisingly complicated process.