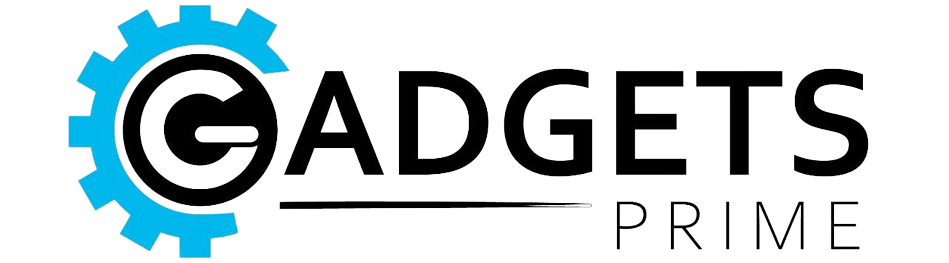Hello Guys welcome to Gadgetsprime with due respect today in this article we are talking about How To Format By Changing The Format Type Of A USB Drive. Formatting a USB flash force is some thing maximum laptop customers don`t assume about, as maximum drives are formatted out of the box, and geared up for maximum use cases.
However, there may also come a time whilst you want to absolutely erase all of the statistics to your force, otherwise you want to make the force well matched with a extraordinary form of laptop than it has already been formatted for.

Formatting is the process of prepping a storage device, like a hard drive, solid-state drive, flash drive etc, to store information. It creates a filing system that organises your data and allows you to maximise the space for your files. It’s typical to format a drive when a new operating system is going to be used or additional space is required.
The good news of this process is that your computer’s operating system surely already has a native tool to format units by changing its file system. You will not have to download anything complicated to do it.
But the bad news is that you will always have to format, so you will lose all the information present on your USB drive, SD memory, or external hard drive in which you want to do it.
Also read this : How to back up and restore your WhatsApp chats with Google Drive
Steps to format and change the format type of a USB drive
when the thumb drive is not accessible because of data corruption, you received a flash drive using a file system that happens to be incompatible with your system configuration, or you plan to get rid of the storage device and want to make sure you are not leaving behind any personal information.
If you are using Windows, you first have to open the My Computer or This PC. If you do not have direct access, you can find it by opening the start menu and typing explorer, so it will be the first that Windows will show you as the best match.
Step 1 : Also, even when you put a USB into your computer, a window will open asking if you want to open it
Step 2 : Once you are in the file browser, locate where you have the USB drive, SD, or external hard drive where you want to change the file system.
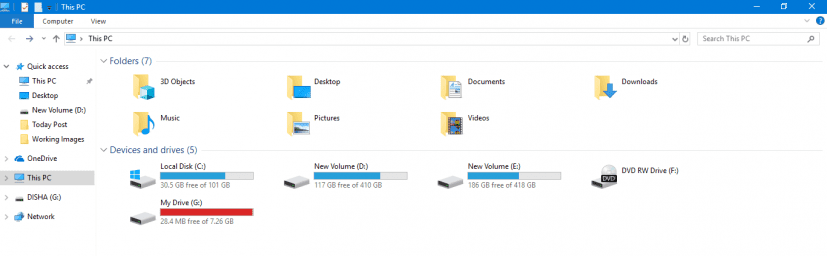
Step 3 : Then, right-click on the storage unit you want to format and change the file system to show the options with the pop-up menu. In this menu, click on the Format option.
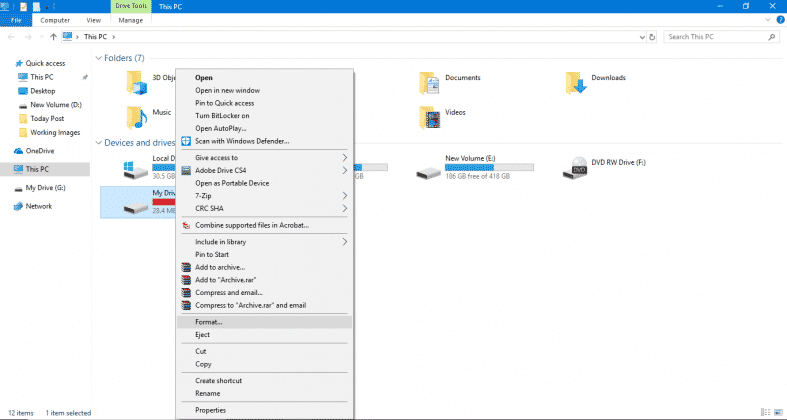
Step 4 : In this tool, you have to click on the File System option, specifically on the system that you have chosen to open a window with new ones. Then, click on the new file system that you want to use.
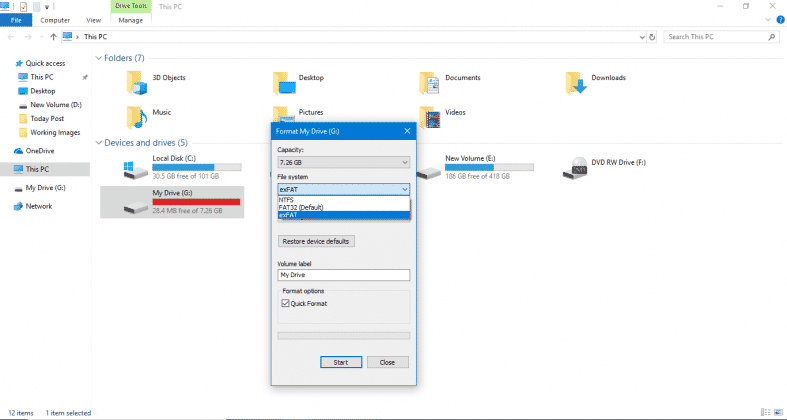
Step 5 : Once you have chosen the file system that you want to use, click on Start to format the unit and change the file system.
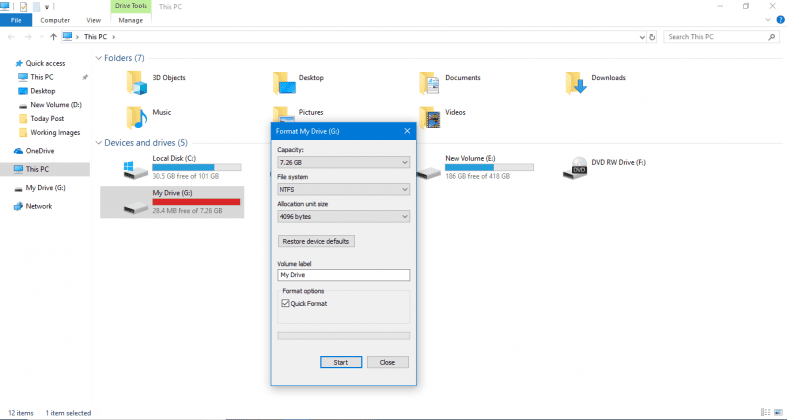
Now you can choose a fast or slow format depending on how thoroughly you want to erase the previous data to change the file system. That’s it! This is how you can format by changing the format type of a USB drive.
If you have encountered this error while trying to format your USB have no worries we got you covered. The problem is that your USB device needs to be initialized which can be done quite easily with LSoft’s Boot Disk Creator which comes embedded within Active@ BootDisk.
Let us know in the comments if we helped you . Also please don’t forget to subscribe to our newsletter for more awesome buying guides and top buying lists.
Also read this : 10 Best Free Windows 11 Antivirus in 2022
Also read this : OnePlus Y1S Pro TV: More than meets the eye
Also read this : 5 Best iPhone Apps for Free Online Courses in 2022