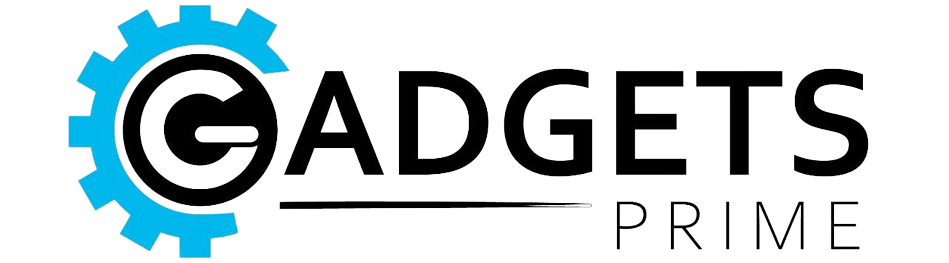PC malware hides out in the open, but you can see through its tricks.
It’s easy to assume the files we download and install to our computers are exactly what they say they are. After all, an app with a high quality icon and a correct name to match looks legit: Why wouldn’t it be? Malware—and malware developers—thrive under these assumptions, since the goal is for you to open these malicious programs without question. Luckily, there’s an easy way to know the type of any given app, program, or file on your Mac or PC—it’s just not enabled by default.
There’s a setting baked into both macOS and Windows that will reveal the file extension for any file on your computer next to its name. Instead of Final Cut Pro, you see Final Cut Pro.app: Instead of Elden Ring, you see Elden Ring.exe. This appears for every file on your computer, which might not sit well with some users. Not revealing file types is an aesthetic choice, and I get it: It’s a much cleaner look to view all of your apps and files on your PC without these three or four letter extensions at the end. I’ll talk about a way to show a file’s true extension at will for those who’d rather keep things neat.
However, keeping file extensions enabled all the time can be a life-saving effort (computationally speaking). Malware on Windows is often written as an executable file, a basic file type that tells the computer to run a task or a series of tasks. That file extension appears as .exe, but you wouldn’t know it if you don’t have file-extension viewing enabled. Malware developers know this, and write their malicious programs accordingly. A malware file might appear on your computer as thedarkknight.mov, but reveal its full name, and you’ll find it’s actually called thedarkknight.mov.exe. Not so innocent.
That’s not to say all .exe file types are malicious. Far from it: .exe is a common and legitimate file type used all the time in Windows. You might have noticed in my example a few paragraphs above that a game like Elden Ring will appear as an .exe file, and that’s to be expected. The point isn’t to be scared of every .exe you find: Rather, it’s to be able to identify when a file that shouldn’t be an .exe shows up as one. Remember: If a file or app you downloaded from the internet or as a message attachment seems sketchy, err on the side of caution and avoid opening it.
This setting can be useful in other ways, too: Sometimes, it’s important to know what specific file type you’re working with, especially when it comes to compatibility. There are many different kinds of file types of images, for example, and you won’t be able to tell which one you have in front of you just by knowing you have a photo. That picture could be a .jpeg, .pdf, or .heif: You’ll know instantly if your computer tells you.
How to show file extensions on Windows
Luckily, it isn’t difficult to enable the setting to view file extensions in both Windows 10 and 11. For Windows 10, open File Explorer, choose “View,” then click the tab next to “File name extensions.” For Windows 11, open File Explorer, choose “View,” then “Show,” then choose “File name extensions” from the list.
You don’t have to show file extensions for all files on your computer to stay safe, however, if you’d rather keep things clean and inspect files on a case-by-case basis, here’s how: Right-click on the file, choose “Properties,” then check its extension next to “Type.”
How to show file extensions on Mac
While you won’t be coming across .exe files on Mac (at least none you can run, anyway), it can still be useful to show file extensions. After all, the same philosophies apply: You don’t want to open an app or file with a radically different extension than you’re expecting, and it can be helpful to know exactly which file type you’re working with at the moment.
To show file extensions in macOS, open Finder, then press Command + , to open Preferences (alternatively, choose Finder from the menu bar, then choose “Preferences”). In the Preferences window, choose the Advanced tab, then check the box next to “Show all filename extensions.”
If you’d prefer to inspect the extension for one file, rather than show all file extensions by default, you can right-click on the file then choose “Get Info.” The true file extension will be listed next to “Kind.”