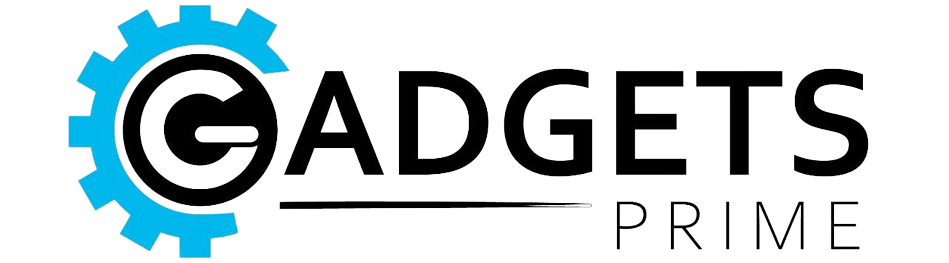Hello Guys welcome to GadgetsPrime with due respect today in this article we are talking about 10 Best Tools to Improve Windows 10/11 Performance. Windows 11 is faster than Windows 10. Processing performance and RAM distribution are notably quicker with Windows 11.
A defragmentation tool will put all the data in sequence to make it easier for the hard drive to quickly access it; leading to faster file startups. You should defrag your hard drive once in awhile to keep the PC running at optimum speed.

Making Windows 10 perform faster isn’t hard. You just need a few simple tips and tricks. This article covers several methods to make Windows 10 faster and improve its performance.
You can follow some simple steps to maximize the performance of Windows 10/11. Maintaining & improving the performance of a PC involves clearing unnecessary data, updating the operating system, updating the software, and removing malware.
Also read this : How to Download Your Google Maps Data in 2022
10 Best Tools to Improve Windows 10/11 Performance
Windows laptops and PCs require continuous maintenance to retain their original performance. If you do not do routine maintenance, you might face many issues while using your PC, like a slow startup, BSOD errors, and what’s not.
Windows 11 in S mode is a version of Windows 11 that’s streamlined for security and performance, while providing a familiar Windows experience. To increase security, it allows only apps from Microsoft Store, and requires Microsoft Edge for safe browsing.
1. Junk Cleaning/PC Cleaning Tools
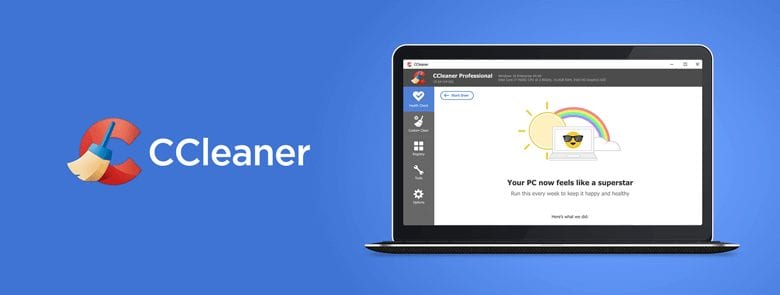
To start, remove all junk files stored on your system. By clearing the temp and junk files on your PC, you will be able to substantially increase storage space as well as enhance performance.
There are hundreds of PC Cleaning tools available for Windows 10. You can use any of those tools to clean your PC’s junk and temp files. You can check out our list of best PC cleaning tools for Windows 10/11.
2. Disk Defragmentation tools
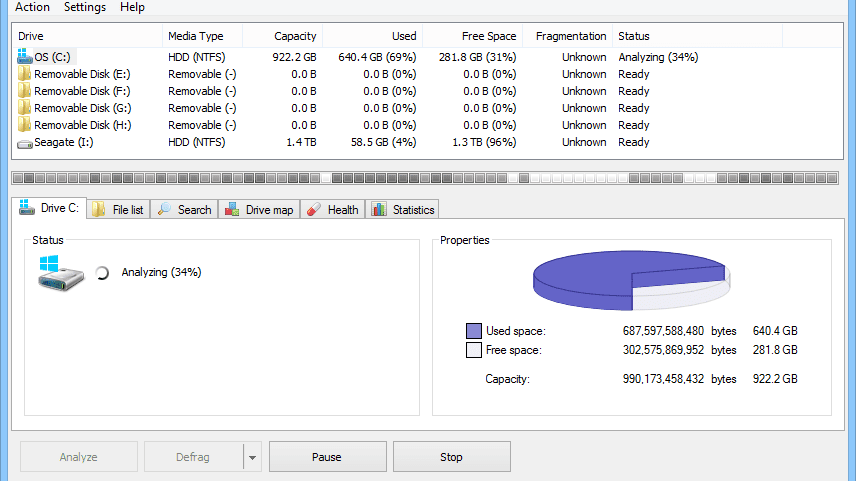
Defrag software programs are tools that arrange the bits of data that make up the files on your computer so they’re stored closer together. This allows your hard drive to access files more quickly.
The defragmenting process can give you more space on your hard drive, which can be a big advantage to someone who is close to the limit of what their hard drive can hold. It can also produce a more stable computing experience. Optimized drives simply work better overall.
3. Uninstall Crapware
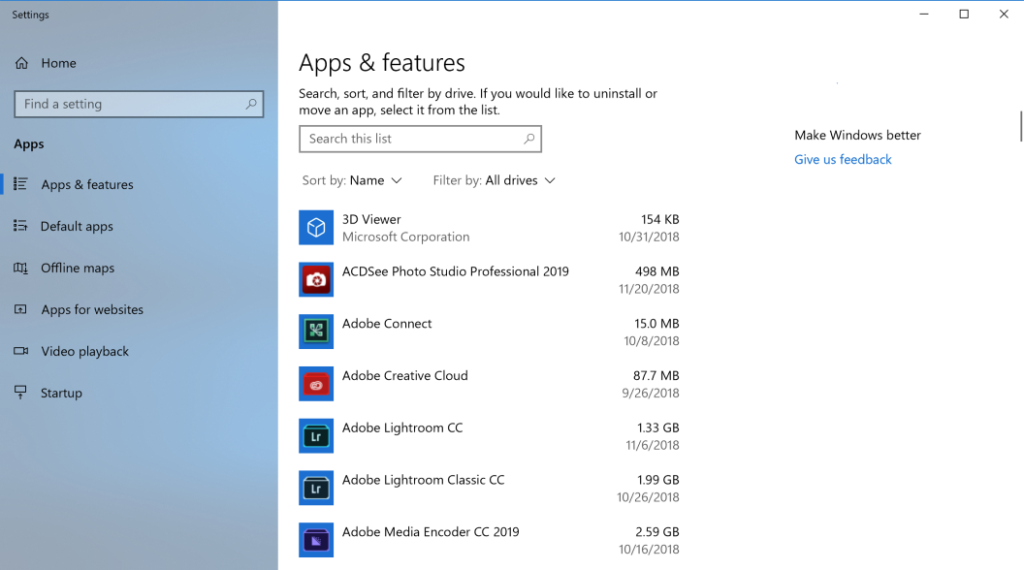
Though the situation is improving, an issue with some new computers is they come with a lot of unnecessary software, sometimes called bloatware, crapware, or PUPs for potentially unwanted programs.
Even Microsoft is not blameless in this game, as it has included a couple of games and mixed reality software in computers that you may not be interested in.
4. Turn Off Visual Effects
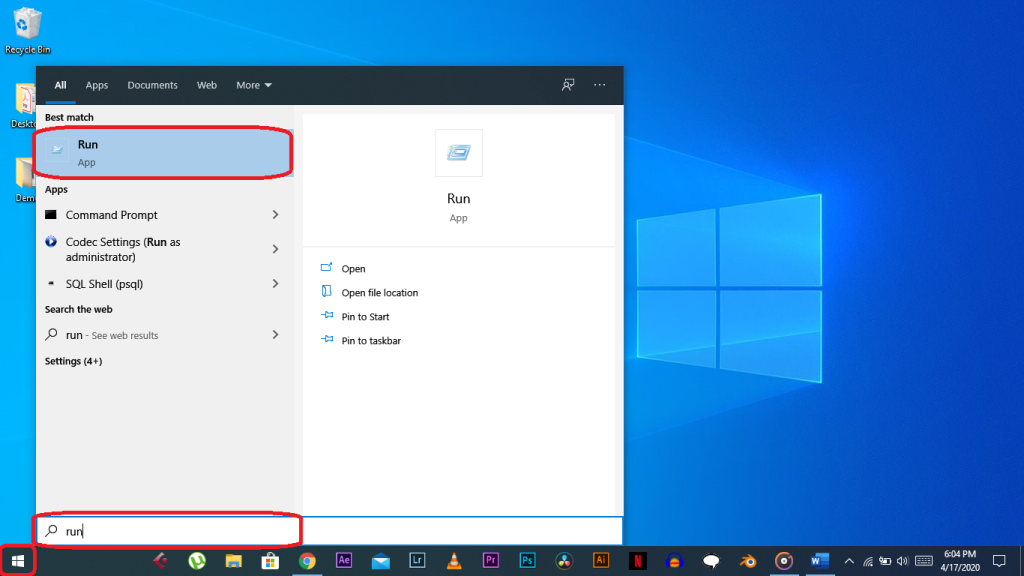
Disabling visual effects disabled on a few systems seems to make a big impact, particularly on older computers. On the downside, things won’t look as nice. We advise leaving Smooth edges of screen fonts enabled as it helps when reading text.
Open the Ease of Access Center by pressing the Windows logo key + U. Under Simplify and personalize Windows, turn off Show animations in Windows. Close the Settings window.
5. Limit Startup Processes
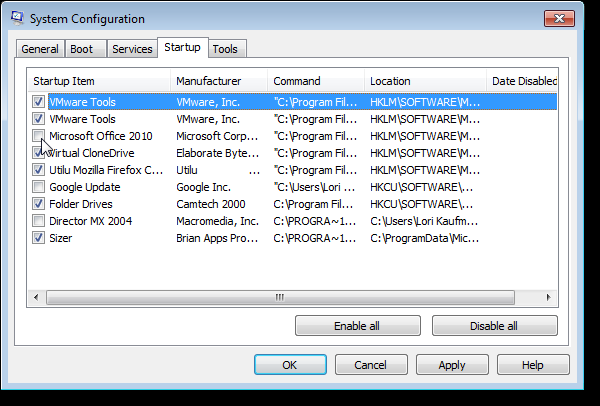
As mentioned, a lot of programs install side processes that run every time you start your PC, and some of them are not things you need running on your system all the time. Compared with Windows 7,
where you had to run the MSCONFIG utility, newer versions of Windows give you an easier way to limit what runs at startup from the updated Task Manager.
6. CPU Temperature Monitoring Tool
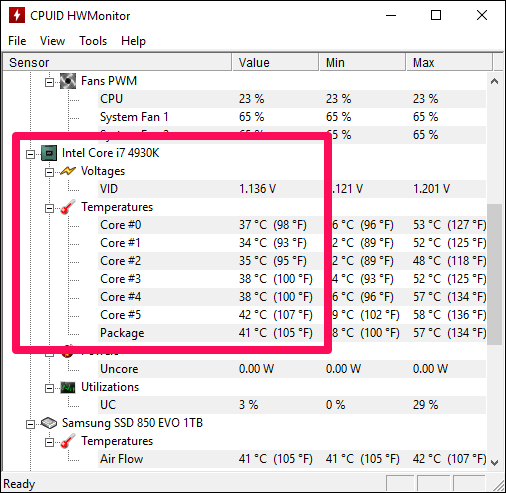
CPU Temperature or CPU monitoring tools can be of great use. They will help you know the peaks of your CPU’s capabilities and limitations.
You should protect your CPU from overheating if you want to prolong the life of your CPU and keep it performing at its best. Therefore, a CPU temperature Monitoring tool is a must if you want to maintain or improve your PC’s performance.
7. Change your power settings
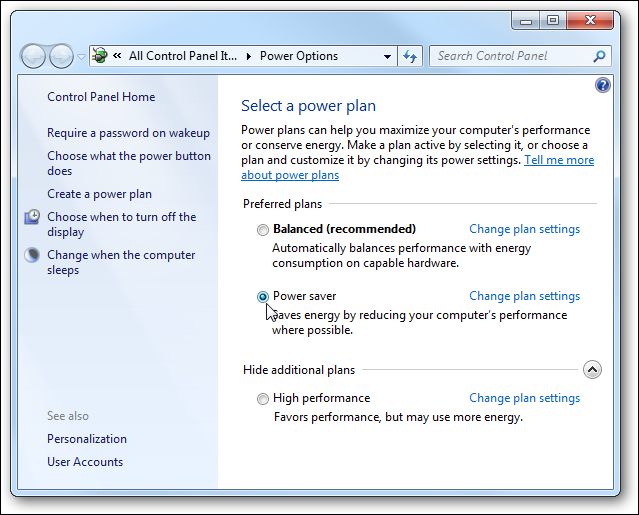
If you’re using Windows 10’s “Power saver” plan, you’re slowing down your PC. That plan reduces your PC’s performance in order to save energy. (Even desktop PCs typically have a “Power saver” plan.) Changing your power plan from “Power saver” to “High performance” or “Balanced” will give you an instant performance boost.
“Balanced” finds a happy medium between power use and better performance; and “Power saver” does everything it can to give you as much battery life as possible.
Desktop users have no reason to choose “Power saver,” and even laptop users should consider the “Balanced” option when unplugged — and “High performance” when connected to a power source.
8. Disk Management Tools
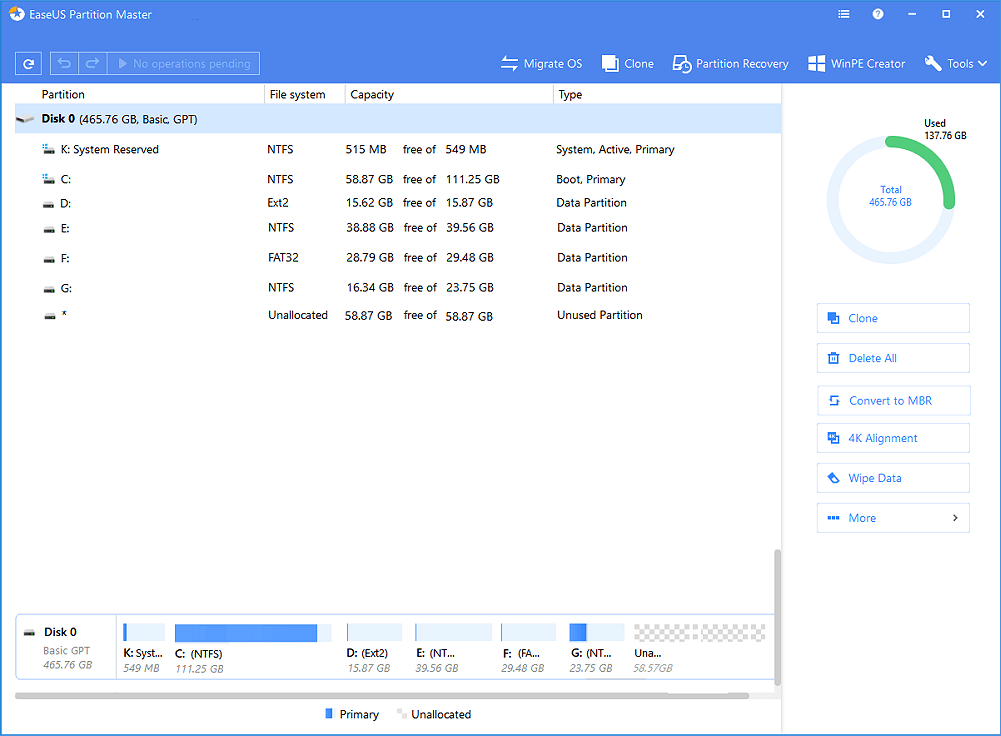
Since Storage space is an essential factor that decides your PC’s overall performance, it’s best to use Disk Management Tools. The role of the Disk Management tool is not just limited to freeing up storage; it can help you manage partitions, cloning drives, and more.
Currently, hundreds of Disk Management utilities are available for Windows. You can use any of them to optimize your PC for better performance.
9. PC Diagnostic Tools
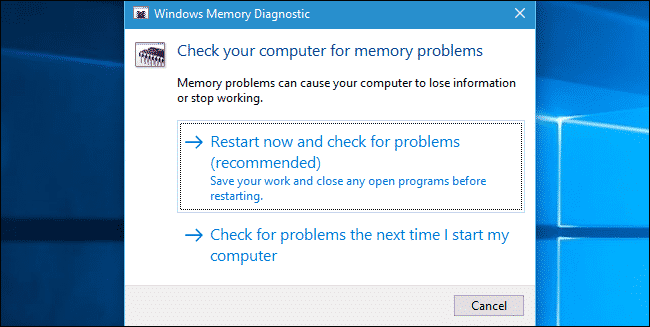
Both Windows 10 and 11 are not entirely free from bugs. Users often face systematic problems like BSOD Errors, laggy interface, system crashes, Black Screen, etc., while using their PC.
Microsoft knows this; hence, they have included many diagnostic tools with the system. Both the operating system ships with many diagnostic tools that can help you fix various problems. It has tools to deal with RAM, hard drive, CPU, driver, and errors.
10. System Information Tools
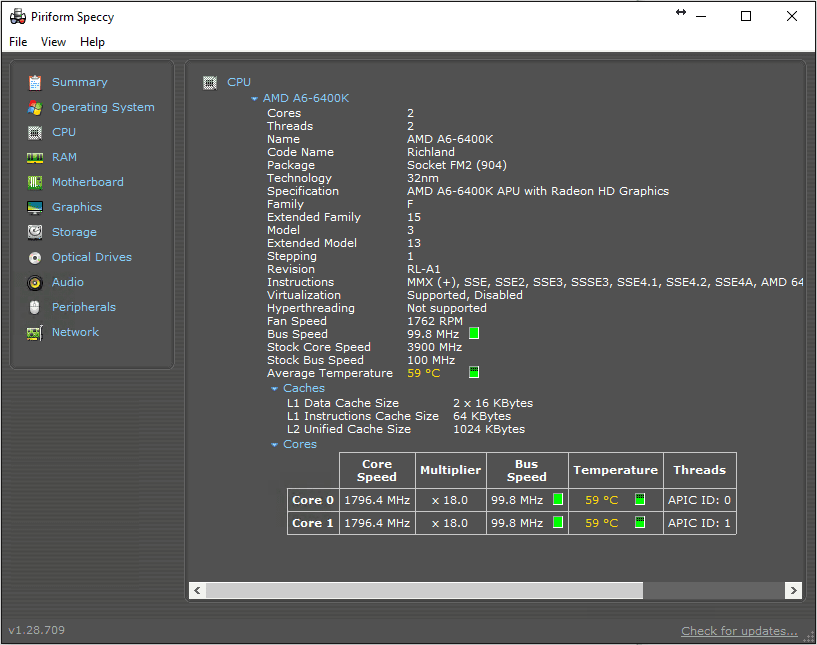
Well, System Information Tools are not necessary for maintaining your PC’s health, but they are convenient when you have problems with your PC.
System Information Tools for PC can find the exact information about your hardware and software. Then, you can use that information to troubleshoot other problems.
Also read this : Google’s Surprising Step: Addition of AI Language Skills In Robots
Frequently Asked Question ( FAQs )
Does Windows 11 improve performance over Windows 10?
Windows 11 is faster than Windows 10. Processing performance and RAM distribution are notably quicker with Windows 11. What is the big difference between Windows 10 and Windows 11? Speed and design are the two main changes between 10 and 11.
Which tool of Windows is used to improve performance of the computer system?
A defragmentation tool will put all the data in sequence to make it easier for the hard drive to quickly access it; leading to faster file startups. You should defrag your hard drive once in awhile to keep the PC running at optimum speed.
Why is Windows 11 so fast?
This is because Windows 11 features an optimized instant-on experience. Microsoft has optimized call to hardware components needed to power on. At a software level, the company reduced starvation to key processing threads.
Does Windows 11 slow down your PC?
Though Windows 11 brings a whole new design haul along with some improved features, some users are experiencing windows 11 slow performance after installing it. It is important here to mention that Windows 11 is not stable yet, so you may have to wait for a couple of weeks or months to use it fully.
If you’d like to dig into our content, the best way to start is to join our newsletters, where you’ll regularly receive highlights customized to your interests.
Thanking for giving you the most precious time to read this post. If you like the post please share so that many of the people know about the news. if you want to get post some new topic please contact me to using the contact us Form.